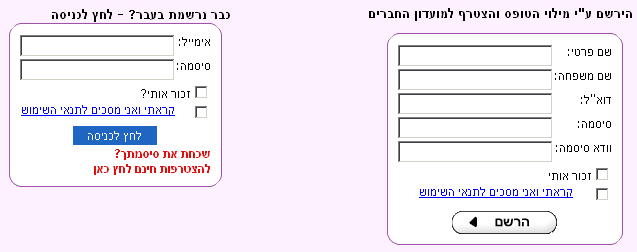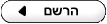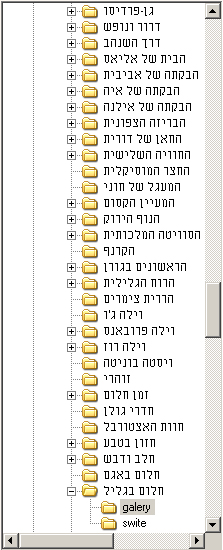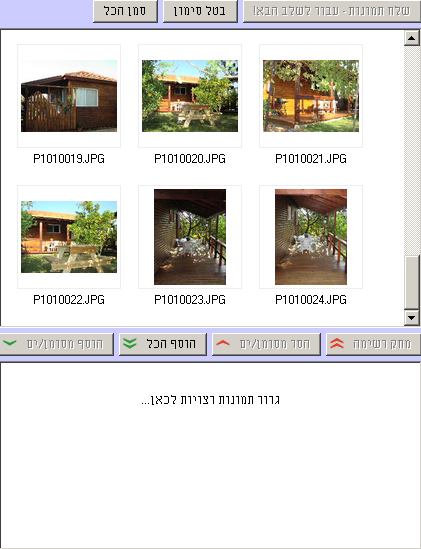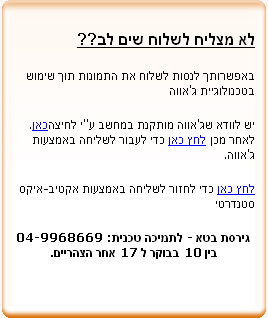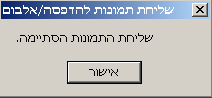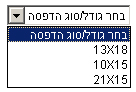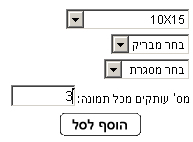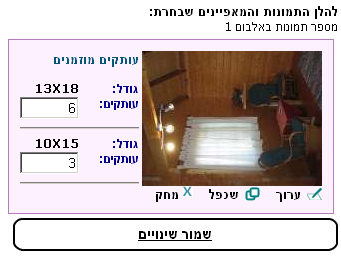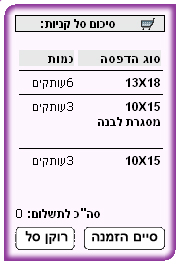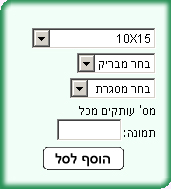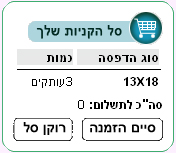|
|
מערכת לשליחת תמונות - הדרכה:
|
|
|
לפניכם מערכת לשליחת תמונות - פוטופרינט הינה מערכת קלה וידידותית למשתמש.
להלן הסבר טקסטואלי שעשוי לעזור וללוות אתכם בתהליך:
|
|
| הצטרפות לאתר |
|
| בחירת תמונות |
|
| אפיון זהה להתמונות |
|
| סיכום סל קניות |
|
| אפיון שונה לתמונות |
|
| שאלות ותשובות |
|
| א. בצידו השמאלי של הדף הראשי במערכת לחץ על: |
 |
|
לאחר הלחיצה יפתח דף חדש ובו שתי אפשרויות: |
|
|
|
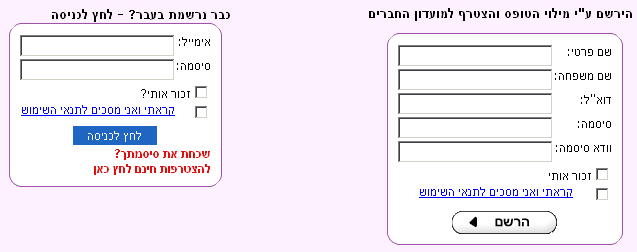 |
|
1. בצד ימין - הצטרפות למועדון החברים עבור משתמשים חדשים 2. בצד שמאל – כניסה
למנויים קיימים.
משתמש חדש הממלא את הטופס הימני, ימלא את כל שדות החובה. אם
ברצונך שהמערכת תזהה אותך עם כל כניסה למערכת,
יש לסמן את השדה 'זכור אותי' בנוסף -
הוספת v בתיבת הסכם לתנאי השימוש הינה תנאי הכרחי להתחברות.
|
|
בסיום הרישום יש ללחוץ על הכפתור:
|
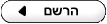
|
|
|
| חזור לראש הדף |
|
ב.לאחר ההרשמות ייפתח דף שליחת התמונות.
בדף זה תחילה עליך לאתר את התיקיה המכילה את התמונות במחשבך האישי :
|
|
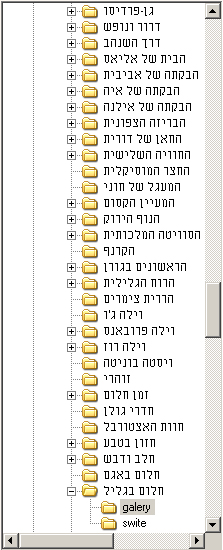
|
|
לחיצה כפולה עם העכבר על התקיה תציג את התמונות בצד ימין.
על מנת לבחור תמונות להדפסה, כל שעליך לעשות הוא לגרור את התמונות הנבחרת לתחתית העמוד:
|
|
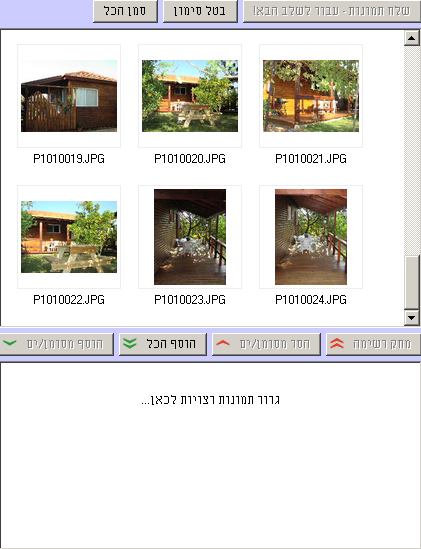 |
|
|
מומלץ לבחור הקטנת התמונות לטובת שליחה מהירה יותר בצידו השמאלי של הדף:
|
|

|
|
|
עם סיום בחירת כל התמונות הרצויות להדפסה, יש ללחוץ על:
|
 |
|
שים לב!
במידה והשליחה לא מתבצעת כראוי באפשרותך לנסות לשלוח את התמונות באמצעות טכנולוגיית ג'אווה.
תחילה עליכם לוודא שג'אווה אכן מותקנת במחשב שלך.
במידה ולאחר בדיקה זו, ג'אווה אכן מותקנת, הנך יכול לבצע שליחה באמצעותה.
כדי לחזור ולשלוח את התמונות באמצעות אקטיב איקס לחצו על הקישור 'לחץ כאן' בתחתית הערה זו:
|
|
|
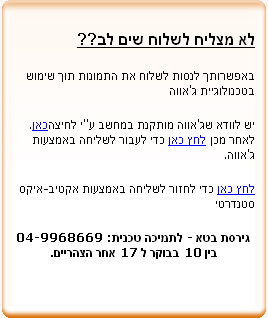 |
|
|
בסוף תהליך השליחה, שנמשך כמס' רגעים יקפוץ חלון: לחץ על אישור.
|
|
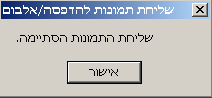 |
|
|
|
| חזור לראש הדף |
|
ג. כעת, עליך לאפיין את התמונות שבחרת (גודל, סוג נייר, מס' עותקים) לצורך זה קיימות שתי אפשרויות:
הזמנת מאפיינים זהים לכל התמונות או הזמנת מאפיינים שונים לכל התמונות.
|
|
| 1. אם ברצונך להזמין מאפיינים זהים לכל התמונות לחץ: |
 |
|
|
2. להזמנת מאפיינים שונים לכל תמונה לחץ על:
|
|
 |
|
| (אם ברצונך לבחור באפשרות 'מאפיינים זהים', דלג על 'ג.1 'וגלגל מטה לסעיף ג..)
|
|
| ג.1. אופציה 1 : מאפיינים זהים 1: בוחרים את גודל/סוג ההדפסה: |
|
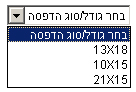 |
|
לאחר בחירת הגודל ייפתחו מאפיינים נוספים כגון: סוג נייר,סוג המסגרת ומס' עותקים:
|
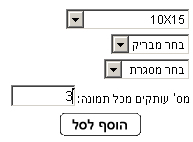
|
|
ולסיום לחץ על 'הוסף לסל'.
|
|
לאחר ההוספה לסל תוכל לעיין שוב בסך התמונות שביקשת להדפיס, ע"י התצוגה המופיעה מטה.
ניתן בהזדמנות זו , לערוך את התמונה, לשכפל אותה או למוחקה. וכמו כן, לשנות את מס' העותקים כפי שמופיע בתמונה:
|
|
|
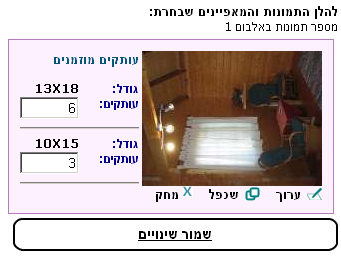
|
|
|
|
עם סיום השינויים יש ללחוץ על הכפתור 'שמור שינויים'.
|
|
|
| חזור לראש הדף |
|
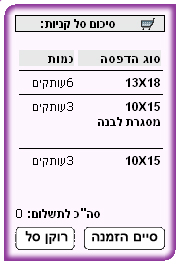 |
|
בסל זה תוכל לראות את סיכום ההזמנה שלך, מס' העותקים ומאפייני התמונה השונים. לסגירת
הזמנה זו יש ללחוץ על 'סיים הזמנה'.
|
|
(אם בחרת בג.1 – עם סיום ההזמנה עבור כעת לסעיף ד')
|
|
|
|
|
| חזור לראש הדף |
|
|
ג.2 אופציה 2: מאפשרת בחירת מאפיינים שונים לכל תמונה לחץ כאן:
|
|
 |
| כעת אתה מגיע לדף מצגת התמונות שלך. בצד ימין מוצגות התמונות בקטן. יש באפשרותך ללחוץ על אחת התמונות הקטנות ולראות את התצוגה בגדול, במרכז הדף. |
|
| אם ברצונך לראות את התמונות ברצף לחץ על: |
 |
| בצד שמאל יש באפשרותך לבחור את קצב ההשהיה בשניות: |
 |
| תהליך הבחירה: סמן את התמונה שאתה רוצה להדפיס על ידי לחיצה עליה. ובצד שמאל
אפיין אותה : |
|
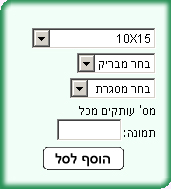 |
|
| לאחר איפיון התמונות ובחירת מס' העותקים לחץ על 'הוסף לסל'. |
| בהתאמה יתעדכן סל הקניות שלך שנמצא מטה: |
|
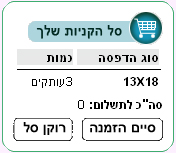 |
|
אם סיימת לחץ על 'סיים הזמנה'.
אם שגית ואתה רוצה להתחיל מחדש לחץ על ' רוקן סל'. |
|
ד. עם סיום ההזמנה תתבקש למלא את אופן התשלום והמשלוח.
לדוגמא: סוג משלוח, נקודת איסוף, מוצרים נלווים, אופן התשלום, טלפון ליצירת קשר.
יש באפשרותך להוסיף הערות באופן חופשי בתחתית העמוד |
| עם סיום מילוי עמוד זה יש ללחוץ על: |
|
 |
|
ה. כעת הגעת לדף סיכום ההזמנה: בדף זה תראה את סה"כ עותקים המוזמנים, מוצרים נלוים באם הוזמנו, אופן התשלום וסה"כ לתשלום.
לאחר שעיינת בפרטים הללו אשר ע"י 'סיים הזמנה': |
|
 |
|
| בראש הדף הבא תוכל לראות שאכן הזמנתך נשלחה: |
|
 |
|
| דף זה הוא דף החשבון שלך אשר בו מופיעים ההזמנות שלך, האלבומים, מנוייך ופרטים נוספים |
|
| אם ברצונך לפתוח אלבום חדש נוסף לחץ על: |
|
 |
|
| אם ברצונך לערוך או לצפות באלבומיך לחץ על 'צפה' או 'ערוך' ב'אלבומים שלי'. |
|
|
|
| חזור לראש הדף |
|
| שאלות ותשובות: |
|
| ש: איך אני פותח אלבום חדש שיופיע באתר אך בלי להדפיס את תמונותיו? |
| ת: יש לבצע את כל תהליך ההזמנה, לסמן אלבום כאלבום פומבי ולא לסיים את ההזמנה. |
|
|
|
|
| ש: מה ההבדל בין אלבום פומבי לאלבום פרטי? |
ת: אלבום פרטי – רק מורשים יכולים לצפות באלבום זה.
אלבום פומבי – כל גולש באתר יכול לצפות באלבום זה ללא הרשאות מיוחדות. |
|
| ש: איך אדע שסיימתי את התהליך וחנות הצילום קיבלה את ההזמנה? |
| עם סיום ההזמנה יופיע אישור עם מס' הזמנה, שאכן הזמנתך התקבלה בהצלחה ,
בנוסף תקבל אישור לתיבת המייל שלך שאכן התמונות הגיעו לחנות. |
|
| ש: למה כדאי לסמן את 'זכור אותי' בעת הכניסה למערכת? |
ת: אם תסמן את תיבת 'זכור אותי' עם הכנסך למערכת, תהיה מחובר כל זמן שאתה נכנס למערכת מאותו המחשב.
אם ברצונך להתנתק יש ללחוץ על 'התנתק' בצידו העליון השמאלי של הדף. ברצונך להתנתק יש ללחוץ על 'התנתק' בצידו העליון השמאלי של הדף. |
|
| ש: האם ישנה תמיכה בשפות? |
| ת: לרשותך שימוש במערכת בשפה העברית והאנגלית. לרשותך שני דגלים בצידו העליון השמאלי של הדף. בחר את השפה הרצויה. |
|
| ש: אם ברצוני להוסיף תמונות לאלבום, לאחר שכבר בחרתי תמונות ואני בשלב מתקדם בתהליך? |
| ת: בדף בחירת המאפיינים לתמונה (לאחר שלב בחירת התמונות) לחץ על 'הוסף תמונות לאלבום' |
|
| ש: איך אני מגדיר אלבום פומבי? |
| ת: אם ברצונך להפוך אלבום לפומבי, יש להכנס ב'חשבון שלי' לאלבום מסויים 'ערוך' ובפרטים הללו לסמן את האפשרות 'אלבום פומבי'. |
|
| ש: משתמש שאינו רשום במערכת יכול להדפיס תמונות מאלבום פומבי? |
| ת: לא. עליו להרשם למערכת טרם ההדפסה. במידה ולא נרשם ביכולתו לצפות בתמונות אך לא להדפיס אותן. |
|
דפי הסבר אלו נכתבו במיוחד עבור משתמשים חדשים אשר מתקשים בתהליך.
במידה ויש צורך בהסבר נקודתי או כללי נוסף, יש להתקשר לתמיכה טכנית בין השעות 10 בבוקר ל 17 אחה"צ
למס' 04-9968669 |
| הקסגון תוכנה בע"מ |
|
| חזור לראש הדף |
|